 do?
do?
A: Use the Verification Documents page to upload any documents to verify the information you provided us.
 do?
do?A: Click the Browse button to choose files to upload to your account. Note: If your document is too big, you may be unable to upload. If this happens, try to upload one document at a time.
A: Click the Down Arrow of the drop down menu to choose a document type of the file your are uploading.
A: Click the Upload button to attach your documents to your account.
 do?
do?A: Click the Delete button to remove a file from the upload list.
 do?
do?A: The navigation for the Back button is dependent on where the Verification Documents page is used within the Provider Portal.
If linking to a new provider, you will return to the Address Information page.
If reporting a change in name, phone, email or fax number, you will return to the Change in Name, Phone, Email or Fax page.
If reporting a change in address, you will return to the Change in Address page.
If reporting a change in service or activity, you will return to the Change in Service or Activity page.
If reporting an update to a security role, you will return to the Update Security Role page.
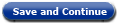 do?
do?A: The navigation for the Save and Continue button is dependent on where the Verification Documents page is used the Provider Portal.
If linking to a new provider, saves your submitted documents and moves you forward to the Verify New Provider Details page.
If reporting a change and updating provider information, saves your submitted documents and moves you forward to the Update Provider Information Summary page.
A: To leave the page, click the Home hyperlink 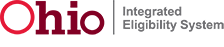 to return to the Provider Portal Home page.
to return to the Provider Portal Home page.
Release 7.2.2 | Browser Compatibility